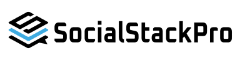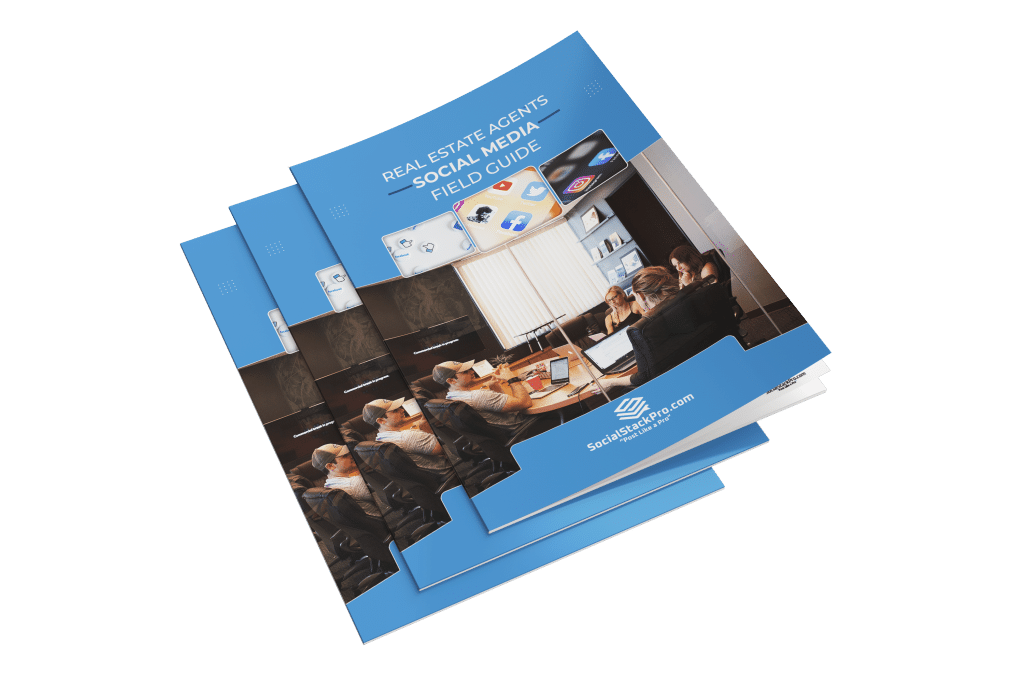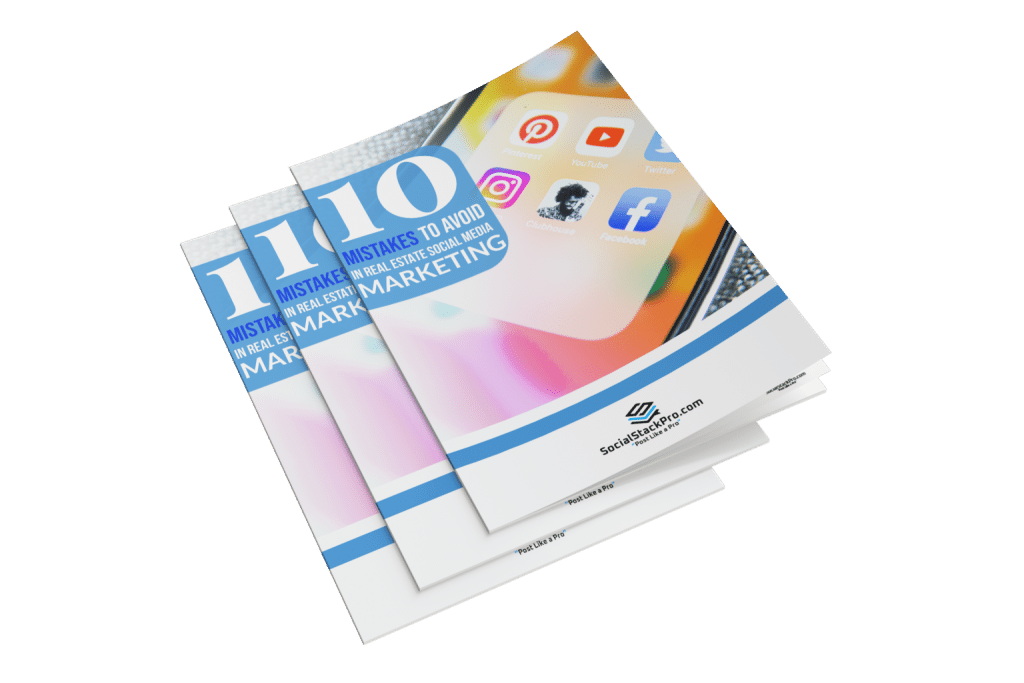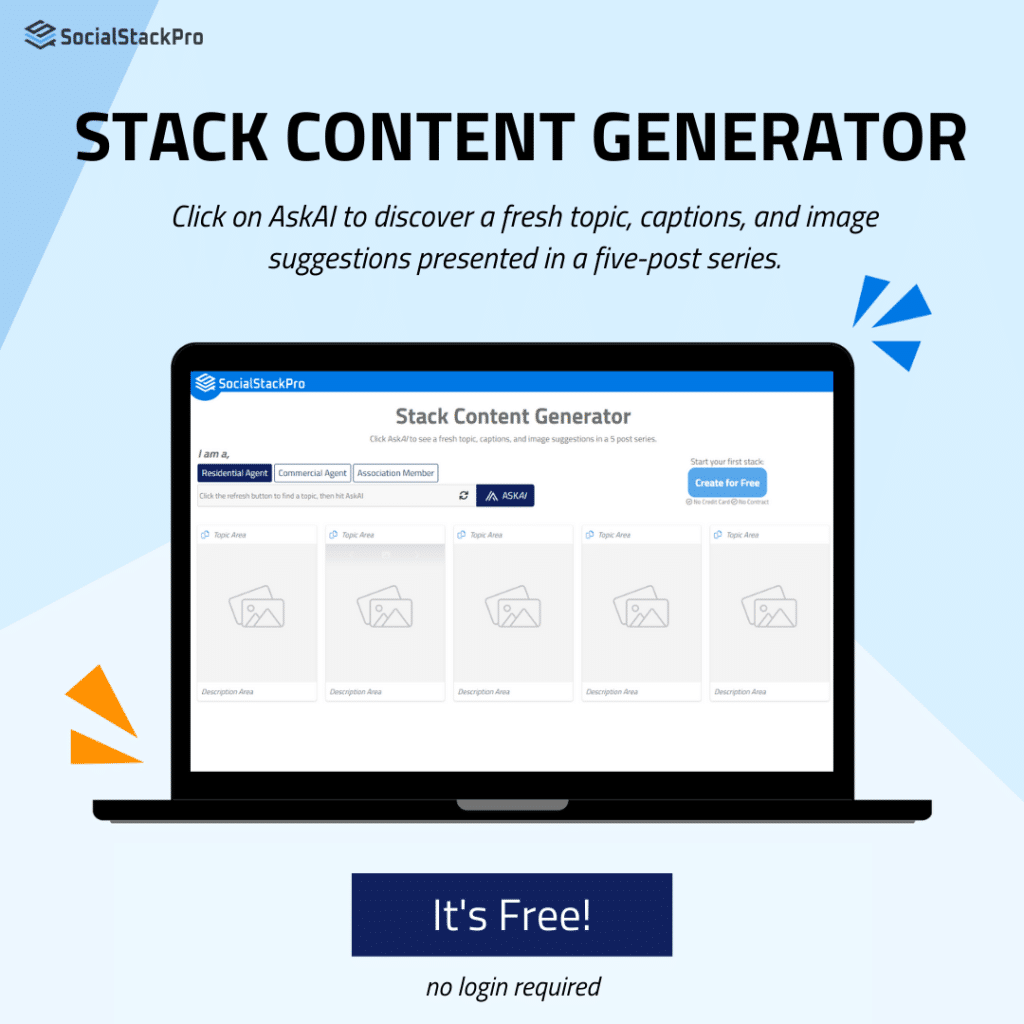Ask AI
To create content: Start by creating a stack, or using a stack you already have. If you’re not sure what to post about, try the Inspire Me button to get some fresh ideas. Once you’ve created your stack, click the AI Inspire button to open the AI window. Here, you can begin by asking the AI for content. We suggest using prompts with the topic you’ve chosen. For example, if you’re creating a stack on homebuying vocabulary for buyers, ask AI to give you a list with definitions. I like to do this by typing “homebuying vocabulary for buyers,” then using a prompt like #17 to give some definitions I can work with. Once you have your written content, use our photo suggest feature, or upload your own photos. Finally, close the AI window and see all your posts in your stack. If you want to make small changes, use the AI in the caption box to rewrite captions. Simply type your command (ex. Rewrite this caption), then put the information you’ve typed in quotes. Once you click the AI button, you’ll see your new text in the caption box. If you don’t love it, try it a few more times and try to be as specific as possible with your request.
Canva
To create content: Start by clicking the Canva button to begin creating. Once you’ve signed in or created a free Canva account, SSP will keep you signed in for future creative sessions. Use a template you like, or create something new based on your chosen topic. I use Canva the most for creating open house posts, new listing announcements, and series promos. Once you’re happy with your design, click “add to Social Stack Pro” to add it to your stack. You’ll notice all the designs you create with our Canva button are automatically sized to Instagram size requirements. If you would like to use another size, you can log into Canva in your normal web browser, create & download your content, then upload it or drag and drop it into your stack. We recommend opening the AI window then dragging and dropping your content there to get the most out of AI. Once your content is loaded in the AI window, use the prompts to ask for captions, hashtags, emojis, or additional content.
Inspire Me
To create content: Start by visiting the Dashboard, then click the Inspire Me Button 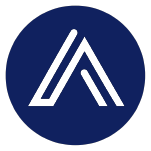 in the bottom right-hand corner. The first time you click the Inspire Me button, you’ll see 3 stack suggestions based on relevant real estate topics. You can choose to use each stack with or without content. When you choose “Use with Content,” you’ll see 5 AI-generated posts appear inside your stack. Keep creating with AskAI, the Canva Button, Upload, Links, & our other content creation tools.
in the bottom right-hand corner. The first time you click the Inspire Me button, you’ll see 3 stack suggestions based on relevant real estate topics. You can choose to use each stack with or without content. When you choose “Use with Content,” you’ll see 5 AI-generated posts appear inside your stack. Keep creating with AskAI, the Canva Button, Upload, Links, & our other content creation tools.
Content Critique
For content help: Try out the Content Critique feature! Start by opening the stack you want to add content to, then click the whistle icon in the panel on the right-hand side. Click the refresh button and within seconds you’ll see a breakdown of the stack type, current content, and suggestions on how to create even more content. There are tips to help you diversify your content topics and formats along with explanations of each. Once you have your results, you can close the Content Critique tool and start creating fresh new content with our lineup of content creation tools.
Content Calendar
For content help: Try out the Content Calendar feature! Start by opening the stack you want to add content to, then click the whistle icon in the panel on the right-hand side. Click the Content Calendar tab and click the refresh button. Within seconds you’ll see 10 days of content suggested just for you. Simply click any post that appeals to you and it will be automatically added to your stack.
Image Suggest
To create content: Start by choosing the stack you’d like to create content for. Once you’re in the stack, click the AI Inspire button to open the AI window. Then, use the prompts and your topic to start generating content. Once you have some written content, paste it into the empty caption box above the prompts. Then, click the right arrow to see each suggested photo. If you pass one you prefer, click the left arrow to navigate back to it. Once you close the AI window, you’ll see your post on your stack dashboard.
Scheduling
To schedule: Begin by selecting the stack you’d like to schedule, then click the calendar icon in the right panel. Choose the frequency, day, and start time, then click “add.” Once your posts are scheduled, you can drag and drop or click shuffle to ensure they are in the right order.
Signature
To add a signature: Start by opening the stack you want to add a signature to. Click the signature icon in the right panel and create your signature. We recommend entering the disclosure information required for Real Estate Agents, plus your contact information. Feel free to add links, hashtags, and emojis too. Each stack has its own signature, so feel free to customize them to each stack’s content. Ex. A listing stack should have a link to the listing. A video series stack should have a link to the entire series.
Targets
To see targets: Start by checking the Dashboard to ensure you’ve connected your social media profiles and pages. Click the Dashboard icon in the top left corner, then take a look at the Facebook, LinkedIn, and Instagram slots to ensure you’re connected. Then, choose the stack you’d like to start posting, and click the Targets icon ![]() in the right panel. Here you’ll see all the possible pages/platforms you can post to, simply click the slider to toggle them on and off.
in the right panel. Here you’ll see all the possible pages/platforms you can post to, simply click the slider to toggle them on and off.
Link URL
To add links: Start by opening the stack you want to add links to. Click the Link URL button at the top of the page and paste in any links you’d like to schedule. Then, click “Generate Content” to see a preview of each link. Close the Link URL tool and the links will be automatically added to your stack with a photo and auto-generated caption. Just use AskAI to rewrite it with your own style and thoughts.
Upload
To upload: Uploading photos, videos, and other media is a great way to diversify your social content. Start by opening the stack you want to upload to, then click the Upload button at the top of the page. Drag and drop or upload Canva templates, listing photos, area videos, and any other content you’d like. You’ll see confirmation each file was uploaded and when you close the Upload tool, each file will be added to your stack.
Image Search
To start searching: Search up to 6 image providers at once with the Image Search tool. Start by opening the stack you want to add photos to, then click Image Search at the top of the page. Then, select the image providers you’d like to search, enter your request, and click “Search.” Once you see an image you’d like to post, hover over it and click the plus button to add it to your stack. Once you close the Image Search tool, you’ll see each image was added as a post in your stack.
Post History
To get the most out of your posts: Start by opening the stack you’d like to add evergreen content to. Click the Post History button at the top of the page and you’ll see a complete history of your posted content. If you posted something in that stack that you want to recycle, turn off Global History, find the post you want to reuse, and click the plus sign on a post to add it to your stack. Once you close the Post History tool, you’ll see each post has been added to your stack and is ready for a caption.
Free Canva Templates
To use Canva Kits: Log in to your Social Stack Pro account and click the Canva Kits icon at the top of the page. You’ll be taken to a page where you can preview and download 10 free Canva Templates each month. Simply download the newest kit, then edit them in Canva or through the Canva Button in-app to make them your own. When you’re done, you can easily add them to the stacks of your choice and have fresh new real estate content in minutes.
Stack Engagement Insights:
To track your social activity: Start by opening the stack you want to take a look at. You’ll see a bar that says “Stack Engagement Insights” across the top of the page. Click the graph button to see an interactive view of your engagement for that specific stack. Filter by the type of engagement you want to look more closely at, or use the drop-down arrow to look at the activity of one target at a time. This should help you understand which followers are engaging with your content by subject and target so you can do more of what works best for you.
Stack Grouping
To group stacks: Visit your Stack Dashboard and hover over a stack. You’ll see a color pallet drop down when you hover over the word “Grouping.” This allows you to group stacks by subject, platform, area, or whatever helps you reach your goals. Stacks in groups will stay together, making it easy to know how much content you have scheduled in each category.
Stack Activity Grouping
To see stack activity as a group: Visit your Stack Dashboard and take a look at your groups. If you haven’t tried grouping yet, group 2 stacks together to see your activity. At the top of the page you’ll see a bar that says “Stack Activity Grouping.” This gathers all the activity for each group of stacks and displays it to help you understand what your followers are interacting with the most. You can see which targets each stack posts to, an individual breakdown of activity, and the sum of the activity of all the stacks in that group.